Inclusive Access is part of a program where course materials are included in a course charge or tuition.
There are 3 ways to access your course materials:
- From your Brightspace course.
- Via a link to your college student email-the link to your college email will be sent on the first day of class.
- Via the BryteWave Website- Brytewave is a digital textbook and study platform where you can access your digital books.
From your Brightspace course
Login to Central Piedmont Brightspace at brightspace.cpcc.edu.
Click on your course in Brightspace.
- Click on Content from the Nav Bar.
- Click on the module "Purchase Materials/Textbooks."
- Then choose the BryteWave link named BryteWave Course Materials.

- Choose the digital course material you want to access
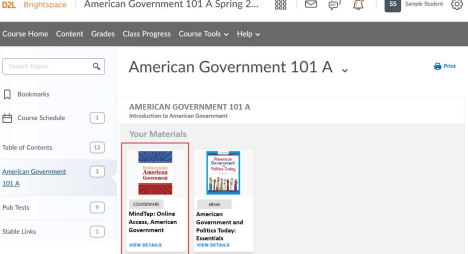
- Click on the title and some product details will pop up.
- For an ebook you can click READ NOW to open it in a new tab.


- Some digital products require a code to access the materials on the publisher’s website.
- Click Copy the Code to Clipboard and then click Access Courseware.
- You will paste that code in the designated field on the site you are sent to.
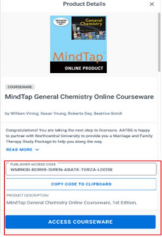
- Note: That if the ACCESS COURSEWARE button is not available for a specific product, you will go directly to that publisher website listed in Brightspace or use a link provided by your instructor.
- If your product doesn’t have a code to copy, click “Access Courseware” to be directed to your digital product.

Via a link to your college student email
- A BryteWave (RedShelf) account will be created using your college email address. An email will be sent to you with a link to your shelf.
- This emailed link will take you to your BryteWave Discover Shelf account where you can login using your college email address and find your preloaded material(s) on your Shelf.
- Additional support for email can be found here: BryteWave Email info

Via the BryteWave Website
- Go to the Brytewave website
- Select the Log In button in the upper right.
- Select ‘Forgot Password’ or navigate to this link:
- Use your college email address to reset your Brytewave password(this should be something other than your CPCC password).



Support